Cuando se crea un Archivo de Compañía, Usted registra información básica acerca de su negocio, tal como el nombre de la empresa y detalles de contacto. También se debe especificar el mes y el ejercicio económico (año fiscal) del cual desea que la empresa inicie para el registro sus transacciones. No necesariamente se crea un archivo de Datos desde la fecha de constitución de la misma, en ese caso, la fecha de inicio de ejercicio económico la determinará usted conjuntamente con su Contador y asesores relacionados.
Tareas Esenciales. Las tareas esenciales dependen de cómo su Contador ha creado y configurado el archivo de compañía para Usted, la información actual con la que cuenta y de cuándo su negocio inició operaciones.
Tareas Avanzadas. Cuando se hayan completado las tareas esenciales, usted puede iniciar el registro de transacciones en el Programa. Como siempre, si usted necesita utilizar las capacidades avanzadas del programa, (como el uso del módulo de nómina, payroll) tendrá que hacer pasos adicionales de configuración. Estas tareas están cubiertas en el Manual de Usuario de AccountEdge, en español y en los archivos existentes en la Ayuda en Línea (OnLineHelp).
Tarea 1: Creando el Archivo de Compañía
NOTA: ¿YA TIENE UN ARCHIVO DE COMPAÑÍA CREADO? Si su Contador ya le ha dispuesto un Archivo de Compañía para su negocio, o si desea utilizar el Archivo de Compañía creado en Versión Demo del Sistema, usted no necesita crear un Archivo de Compañía.
Antes de Empezar, Usted debe saber:
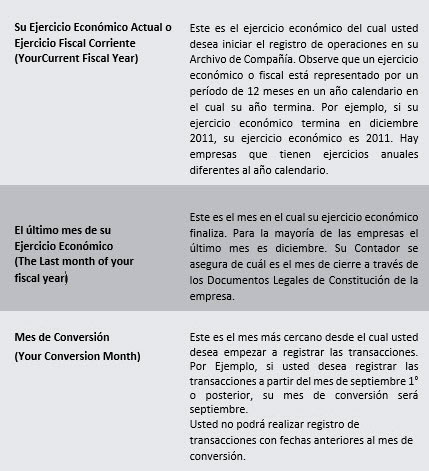
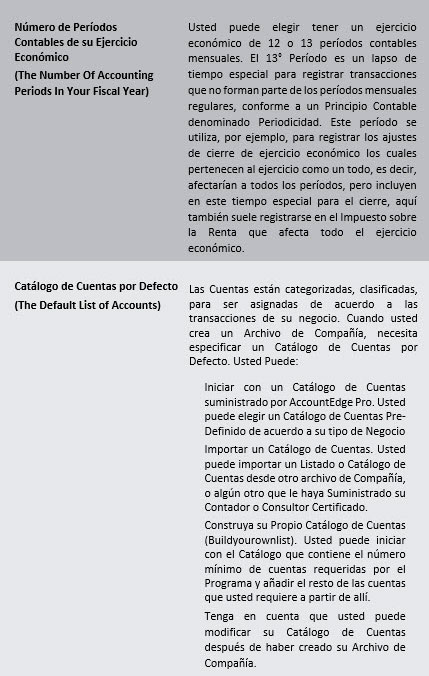
NOTA: CIERTA INFORMACIÓN DE SU ARCHIVO DE COMPAÑÍA NO PODRÁ SER CAMBIADA.
Tenga los cuidados necesarios al crear su Archivo de Compañía porque cierta información– como su ejercicio económico actual (Current Fiscal Year), mes de conversión (Conversionmonth), y los períodos contables (accountingperiods)- no podrán ser cambiados una vez que haya creado su Archivo de Compañía.
Crear un nuevo Archivo de Compañía
- Inicie su Programa. La Ventana de Bienvenida aparecerá.
- Haga click en “Create a new company file” (Crear un Nuevo Archivo de Compañía). La página introductoria de New Company File Assistant (Asistente de nuevo Archivo de Compañía) se muestra inmediatamente.
- Lea la información de esta página y luego haga click en Next (Siguiente). La página de Infomación de Compañía (Company Information) se presenta.
- Registre la Información del Contacto de la Empresa y los detalles de Registro.
- Haga click en Next (Siguiente). La página Accounting Information (Información Contable) aparecerá.
- Ingrese su año de Ejercicio Económico o Fiscal y mes de Conversión.
TIP: Ejercicio Económico Actual (Current Fiscal Year).
Representa el ejercicio económico con el cual usted desea comenzar a registrar transacciones en su Archivo de Compañía. No necesariamente significa que este sea el verdadero ejercicio actual en el cual se encuentra su empresa.
- Haga click en Next (Siguiente). Una página de confirmación aparecerá.
- Chequee el ejercicio económico (fiscal year) y el mes de conversión (conversión month), una vez conforme, haga click en
Next (Siguiente). La página con Lista del Catalogo de Cuentas (AccountsList) aparecerá.
- Seleccione el Catálogo de Cuentas por Defecto con el que desea iniciar. (Ver figura 1.1 la en la página siguiente).
- Haga click en Next (Siguiente). La Lista de Catálogos de Cuenta aparecerá.
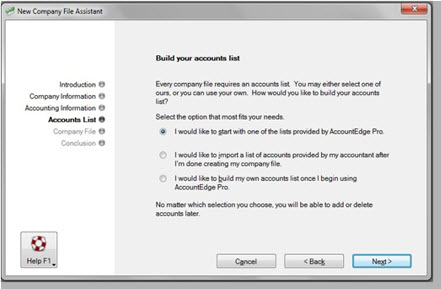
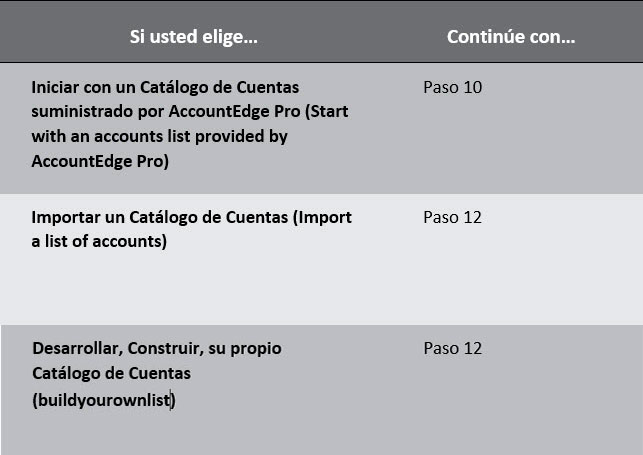
11. Seleccione el ramo de industria o negocio que mejor se adapta a su empresa.
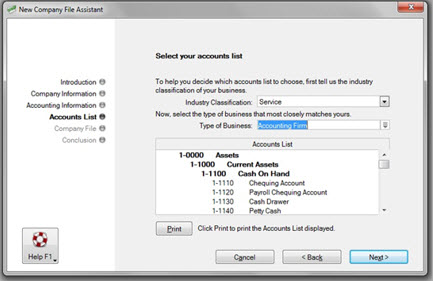
Una lista de Catálogos de Cuenta adaptados a su estilo de negocio le permitirá seleccionar la que vaya mejor a su empresa. Si Usted desea imprimir la lista, haga Click en Print (Imprimir). Luego, usted puede adaptar la lista de cuentas o Catálogo de Cuentas para satisfacer las necesidades de su empresa.
12. Haga cick en Next (Siguiente). La página Company File (Archivo de Compañía) aparecerá.
13. Si desea cambiar el nombre del Archivo de Compañía y su ubicación:
a. Haga click en Change (Cambiar). La Ventana Save (Guardar) se mostrará.
b. Seleccione la ubicación deseada.
c. Si es necesario, tipee un nuevo nombre para el Archivo de Compañía en el campo Save As (Guardar Como).
d. Haga Click en Save (Guardar). El Company File (Archivo de Compañía) reaparecerá.
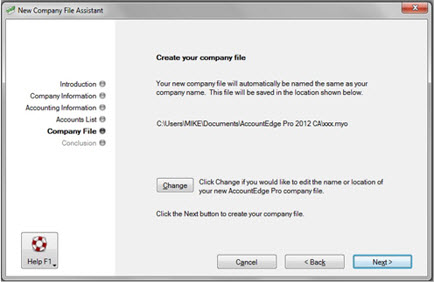
NOTA: [ACCOUNTEDGE PRO PARA WINDOWS ÚNICAMENTE] ACCESO RESTRINGIDO A LA CARPETA DE PROGRAMAS EN
WINDOWS VISTA. User Account Control (UAC) o Control de Cuentas de Usuario es una característica de seguridad en Windows Vista. Si el UAC está activo, los archivos guardados en la Carpeta de Programas (Program Files) sólo podrá ser accesada por el usuario que guardó los archivos. Si otros usuarios necesitan acceder al Archivo de la Compañía, no lo guarde en esta Carpeta. Para mayor información acerca del “UserAccount Control” o “Control de Cuentas de Usuario”, remítase a la Ayuda de Windows (Windows Help).
14. Haga click en Next (Siguiente). El Archivo de su Compañía se ha creado la página Conclusion aparecerá.
15. Haga Click en Command Centre para desplagar la Ventana Command Centre o Haga click en el SetUp Assistant (Asistente de Configuración) para continuar personalizando y Configurando el Archivo de su Compañía.
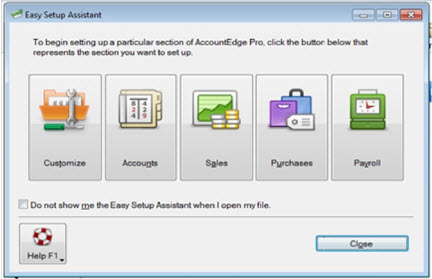
Tarea2: Asistente de Configuración Sencilla (Easy Setup Assistant)
Usted puede configurar según sus preferencias mediante la utilización del Asistente de Configuración Sencilla (Easy Setup Assistant). Este Asistente le guiará para lograr la configuración a través de algunas preferencias claves. Para empezar a utilizar el Asistente de Configuración, haga click en Customize (Personalizar). Después que haya terminado cada sección inicial, empezando por Customize (Personalizar), Accounts (Mayor General), Sales (Ventas), Purchases (Compras) y Payroll (Nómina); haga Click en Close (Cerrar).
Si usted ha completado cada sección, usted puede seleccionar “Do not show me the Easy Setup Assistant when I open my file” (No volver a mostrarme el Asistente de Configuración Sencilla al abrir mi archivo).
Tarea 3: Configure Preferences (Preferencias)
Las Preferencias son ajustes que le permiten adaptar el Programa a los requerimientos de su empresa.
NOTA: ¿NECESITA USTED COMPLETAR ESTA TAREA?
Mientras que usted puede completar esta tarea posteriormente, usted debe revisar las Preferencias que por Defecto han sido ajustadas antes de iniciar el registro de transacciones.
ƒ Customize Easy Setup Assistant (Asistente de Configuración Sencilla, Personalizar) Este asistente le guía en la configuración de ciertas preferencias clave. Para acceder al Asistente, vaya al menú Setup (Configuración), escoja Easy Setup Assistant, luego haga click en Customize (Personalizar)
ƒ Ventana de Preferences (Preferencias). Esta ventana lista todas las preferencias. Para ver esta ventana, vaya al menú Setup (Configuración) escoja Preferences (Preferencias).
Algunas Preferencias que Usted debe considerar elegir son:
ƒ Use AuditTrail Tracking (Auditoría de Seguimiento y Rastreo).Si usted desea mantener récord de transaccional de los cambios realizados en los impuestos, contabilidad, nómina y cambios al sistema, seleccione esta opción. Para mayor información acerca del “audittrail tracking” o “auditoría de Seguimiento y Rastreo”, vea la Ayuda de AccountEdge (AccountEdgeHelp) o el Manual de Usuario (versión en español).
ƒ Transactions CAN´T be Changed; TheyMust be Reversed (Las Transacciones NO PUEDEN ser Cambiadas; deben ser reversadas).Si usted desea evitar que las transacciones puedan ser editadas o borradas, seleccione esta opción. Cuando usted desee cambiar o borrar una transacción, necesitará registrar una transacción de reverso. Para mayor información, vea la Ayuda de AccountEdge (AccountEdgeHelp) o el Manual de Usuario (versión en español).
ƒ I Deal In MultipleCurrencies (ManejoMulti-Moneda) Si desea habilitar una Contabilidad Multi-moneda, seleccione esta opción. Para mayor información sobre el manejo multimoneda, vea la Ayuda de AccountEdge (AccountEdgeHelp) o el Manual de Usuario (versión en español).
Tarea 4: Asigne una Clave (Password) al usuario identificado (ID) como Administrador (Administrator)
La Identidad del Usuario (ID) es el medio para:
Controlar el acceso al archivo de la Compañía
Mantener un rastro del registro histórico de transacciones por usuario
Guardar las preferencias individuales del usuario
Cuando se ha creado el archivo de la Compañía, el ID de Usuario llamado “Administrator” se crea automáticamente.
Por defecto, el ID de “Administrator” o Administrador no posee ninguna clave (password) a él asociado. Cualquiera que ingresare bajo el ID de Administrator tendría acceso total al Centro de Comandos (Command Centres), funciones y ventanas, y podría ser capaz de crear, editar y eliminar otros ID de usuarios. Por estas razones, tan pronto como se haya creado el archivo de la compañía, usted debe asignarle la clave (password) al ID de “Administrator”, administrador, de no hacerlo, cualquier persona sería capaz de ingresar a su archivo de compañía y editar o borrar transacciones en el mismo.
Para Generar la Clave (Password) al Usuario con ID de “Administrator”, Administrador
- Inicie su Programa. La Pantalla de Bienvenida (Welcome) aparecerá.
- Haga Click en Open (Abrir). La ventana de Conexión (Sign-On) al Sistema se presentará.
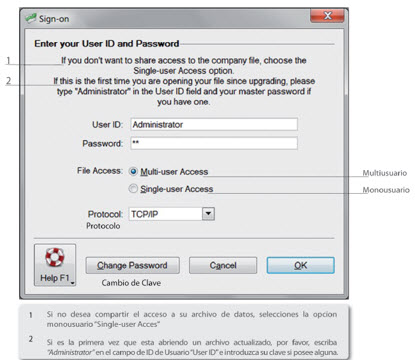
3. Haga Click en ChangePassword (Cambiar Clave). La Ventana de ChangePassword (Cambiar Clave) aparecerá.
4. En la Ventana ChangePassword (Cambiar Clave) deje el campo de ExistingPassword (Clave Actual) en blanco, escriba la clave (password) en ambos campos, tanto en el campo New Password (Cambiar Clave) como en el campo ConfirmPassword (Confirmar Clave).
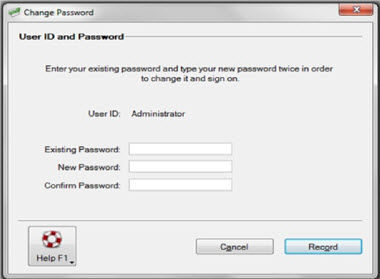
5.- Haga Click en Record (Grabar)
NOTA: RESTRICCIONES DE ACCESO A USUARIOS. Si usted desea restringir y/o limitar ciertas capacidades o información a los usuarios, debe crear identidades de Usuarios (ID’S) y especificar cuáles serán sus restricciones de acceso. Para mayor información, ver el Capítulo de “Administrar Cuentas de Usuarios y Archivos de Compañía” en la Ayuda de AccountEdge
Tarea 5: Configurar las Cuentas Contables
Las Cuentas tienen significado cuando ellas reciben registros procedentes de transacciones similares. Por ejemplo, si su empresa paga alquileres, bajo esta premisa, usted debe crear una cuenta bajo el nombre de “Alquileres” que será la receptora del registro de todos los gastos que bajo el concepto de “Alquileres” se paguen o asuman en la Compañía. No pretendemos hasta aquí expresar los conceptos fundamentales de la contabilidad, los cuales serán ampliamente abordados en el Manual del Usuario en Español, en la sección de “Cuentas y Contabilidad”. En general las cuentas controlan al titular (nombre) de la misma, así, si Usted desea saber en un período de tiempo cuánto alquiler ha pagado o asumido a una fecha, es a través de la cuenta “Alquileres” que podrá obtener el monto y, a partir de allí, tomar decisiones sobre esa base.
Las Cuentas que usted utiliza para su negocio son agrupadas en el AccountsList (Catálogo de Cuentas)
NOTA: ¿NECESITA COMPLETAR ESTA TAREA? Si su Contador o Consultor Certificado le ha suministrado el archivo de su Compañía, esta tarea puede ya estar completada para Usted. Si este es su caso, por favor vaya a la Tarea 6: Registre los Saldos de de las Cuentas en el Balance de Apertura.
Cuando usted creó su archivo de Compañía, debe haber seleccionado un Catálogo de Cuentas (AccountsList) por defecto para iniciar con él. Ese Catálogo podría ya tener las cuentas necesarias para su Compañía. En caso contrario, usted debe modificar el Catálogo de Cuentas (AccountsList) para adaptarlo a las necesidades de su empresa, Si Usted no se siente seguro para realizar estos cambios, pregúntele a su Contador cuáles Cuentas Usted debe crear, modificar o borrar definitivamente.
Si usted elige importar un Catálogo de Cuentas (AccountsList), usted debería importarlas en este momento. Para mayor información acerca de cómo importar un Catálogo de Cuentas (AccountsList) a su Archivo de Compañía, haga Click en el Botón del Menú Help de la Ventana AccountsList (Catálogo de Cuentas), a través de este Manual en Español, o si lo prefiere en nuestra página en Internet www.taxtrainersint.com/accountedge/help.html
Número de las Cuentas Contables
Cada cuenta se identifica con un código único de cinco (5) dígitos. El Primer Dígito indica el Componente en el cual se clasifica la cuenta (Por Ejemplo, Cuentas que empiezan por el código 1 son cuentas del Activo). Los restantes cuatro dígitos indican la ubicación dentro del Componente y su Sub-Clasificación. Mientras más bajo sea el número de la Cuenta, más arriba se presentará en la Clasificación del Catálogo de Cuentas (AccountsList), por ejemplo, la cuenta 1-1000 estará por encima de la cuenta 1-2000.
Naturaleza, Clasificación y Tipos de Cuentas
El Catálogo de Cuentas o “AccountsList” agrupa a las mismas en ocho (8) categorías o clasificaciones – Assets (Activo), Liabilities (Pasivo), Equity (Patrimonio), Income (Ingresos), Cost of Sales (Costo de Ventas), Expenses (Gastos), OtherIncome (Otros Ingresos), y Other Expenses (Otros Gastos). Dentro de cada categoría o clasificación existe al menos una cuenta.
Las Categorías o Clasificaciones de las Cuentas se describen en la siguiente tabla.
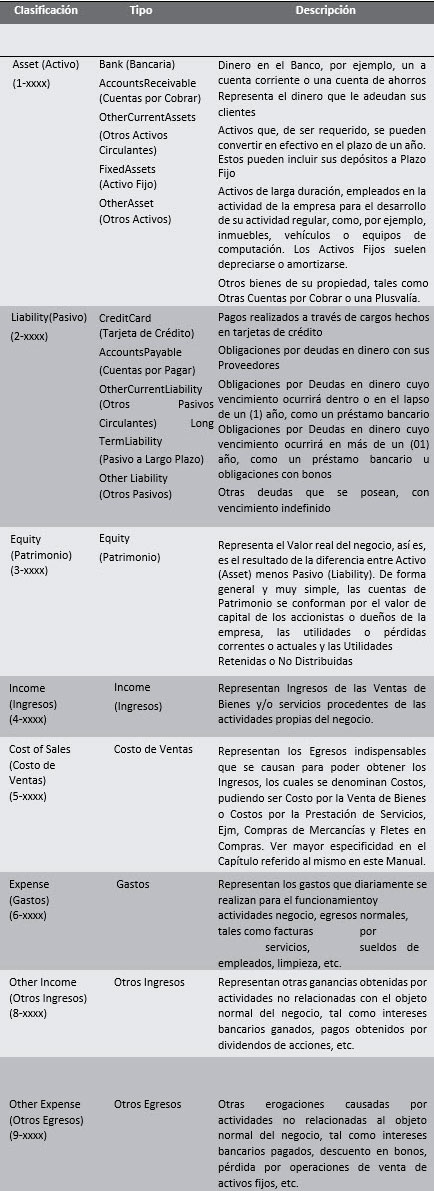
HeaderAccounts
(Cuentas Principales o Cuentas de Encabezado)
Las Cuentas Principales o Cuentas de Encabezado son aquellas que representan a un grupo o conjunto de Cuentas de Detalle o de Registro, encargadas éstas últimas de registrar las transacciones procedentes de los asientos diarios de los diferentes módulos del sistema. Es decir, tenemos Cuentas de Detalle o de Registro y Cuentas Principales o de Encabezado, las primeras son las receptoras de información transaccional y las últimas agrupan a las de detalle, creando así grupos de cuentas que facilitan la organización de sus cuentas a través de características comunes. Un Ejemplo de esto podría ser cuando usted desea que todas las cuentas relacionadas con los servicios domiciliarios de su empresa estén juntas y agrupadas bajo tal concepto, o sea, una Cuenta Principal denominada “Insumos y Gtos Oficina” y un grupo de cuentas dentro de ese conjunto tal como “Alquiler Oficina”, “Internet …”, “Hon.
Mtto – Página WEB”, “Papelería”, etc.
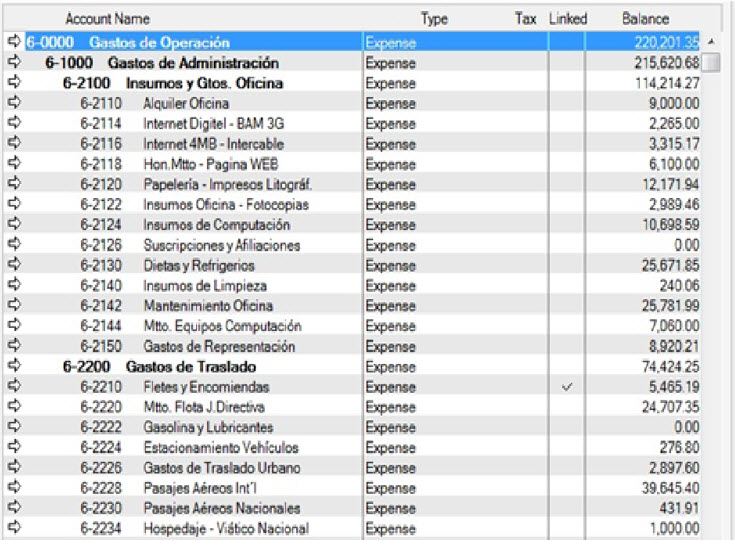
Tenga en Cuenta que:
Usted no puede asignar transacciones a una Cuenta Principal (HeaderAccount)
El saldo de la Cuenta Principal es el resultado de la sumatoria de todas las Cuentas de Detalle cuya sangría está directamente debajo de la Cuenta Principal.
Usted puede crear hasta tres niveles de Cuentas Principales.
Crear una Cuenta
- Diríjase a la Ventana Accountsen el Command Centre y haga click en AccountsList (Catálogo de Cuentas). La Ventana AccountsList (Catálogo de Cuentas) aparecerá.
- Haga click en New (Nuevo). La Ventana de Edit Accounts (Editar Cuentas) se mostrará inmediatamente.
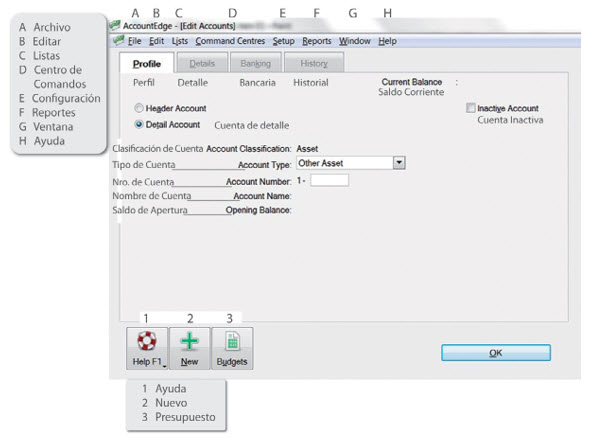
3. Si usted desea crear una Cuenta Principal, HeaderAccount, seleccione la opción HeaderAccount (Cuenta Principal)
4. Seleccione el Tipo de Cuenta, AccountType, desde el Listado AccountType. El Campo de Clasificación de Cuentas o Account Classification cambia de acuerdo a la selección que usted haga. Para mayor información acerca de Clasificación de las Cuentas, ver Account Classification and Types (Categorías o Clasificaciones de las Cuentas), en la página 29.
5. Ingrese el código numérico de cuatro (4) dígitos para la cuenta en el Campo Account Number (Número de Cuenta). El número de Cuenta será único dentro de cada Clasificación de Cuentas.
6. Presione TAB y escriba el nombre de la Cuenta 7. Haga click en la Pestaña Details (Detalles)
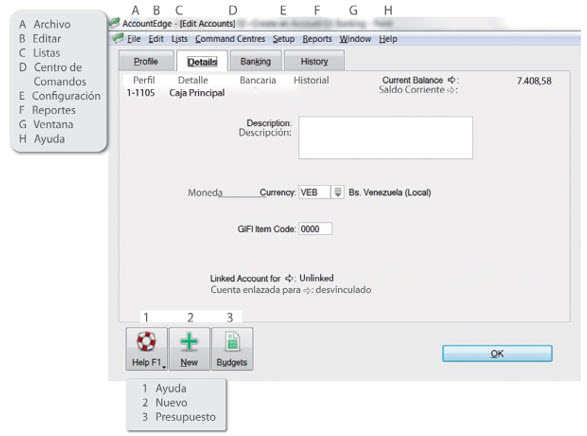
7. Si Usted lo prefiere, escriba una breve descripción de la Cuenta en el Campo Description (Descripción)
8. Si usted está creando Cuentas de Activo (Asset), Pasivo (Liability), o Patrimonio (Equity), (u otras Cuentas de Activo distintas de aquellas Clasificadas como Bancarias (Type Bank), seleccione entonces la Opción de la Lista de Clasificación para el Estado de Flujo de Efectivo, Classification for Statement of Cash Flows list.
La Clasificación de las Cuentas le permite generar un Estado de Flujo de Efectivo (Cash FlowsStatemet). Este reporte le muestra a usted cómo ha cambiado la posición del efectivo en el tiempo, beneficios alcanzados, y cómo fue erogado ese dinero. Si Usted no está seguro sobre cuál clasificación debe asignar, consulte a su Contador o Consultor Certificado.
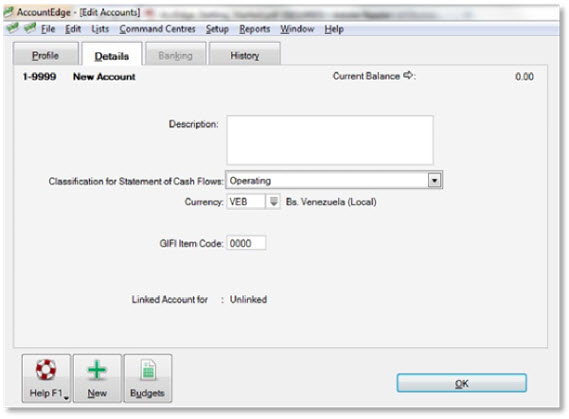
9. Si Usted está creando Cuentas tipo “Bancarias” (Bank) o tipo “Tarjeta de Crédito” (CreditCard), y desea mantener un registro detallado de su Cuenta Bancaria, haga Click en la Pestaña Banking y registre los detales de dicha Cuenta.
10. [Sólo para Cuentas de Detalle] Si usted desea ingresar los saldos históricos, haga click en la Pestaña History y complete la Columna Last FY (Last=último o pasado; FY= Fiscal Year; en nuestro léxico financiero equivale a Ejercicio Fiscal Pasado o Ejercicio Económico Pasado o último Ejercicio Fiscal, como se acostumbre de acuerdo a su país). De esta manera, usted puede comparar los saldos contables de los meses del año actual con aquéllos que corresponden al ejercicio pasado.
11. [Sólo para Cuentas de Detalle] Si desea configurar su Presupuesto (Budget):
a. Haga click en Budget (Presupuesto). La Ventana Prepare Budget aparecerá.
b. Tipee los montos presupuestados en las columnas mensuales.
c. Haga click en Close (Cerrar).
12. Haga click en Ok cuando haya finalizado. La Cuenta que Usted creó ahora aparece en el Catálogo de Cuentas (AccountsList).
Para Agrupar Cuentas de Detalle con una Cuenta Principal
Usted puede agrupar o asociar Cuentas de Detalle a una Cuenta Principal mediante la inserción de sangría de las Cuentas de Detalle, de forma que éstas queden debajo, supeditadas a la Cuenta Principal, la cual sobresale en el Catálogo de Cuentas o AccountsList. Para hacer esto, usted debe utilizar los Botones Up (Arriba) o Down (Abajo), haciendo click en los mismos, los cuales se encuentran al pie de la Ventana Accounts List (Catálogo de Cuentas)
- Acceda al módulo o sección Accounts (Contabilidad) en el Command Centre y haga Click en Accounts List (Catálogo de Cuentas). La Ventana Accounts List (Catálogo de Cuentas) aparecerá.
- Seleccione la Cuenta de Detalle que usted desea agrupar.
